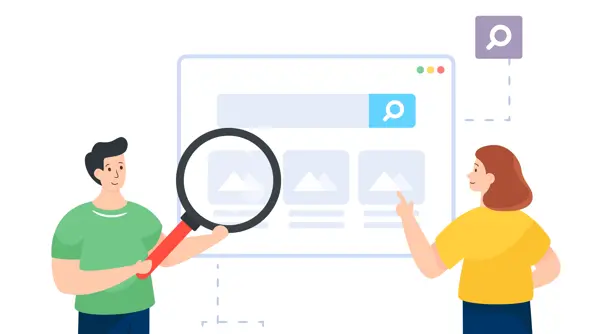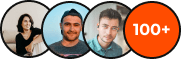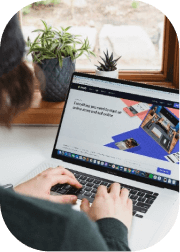Ever come across an image and wonder where it came from, who owns it, or if it’s being used elsewhere? That’s where reverse image search comes in.
Whether you’re trying to find the source of a meme, verify a product image, or check if someone is using your photo online, reverse image search is a powerful tool.
In this guide, we’ll cover:
- What reverse image search is
- How to do it on Android and iPhone
- How to perform a reverse image search on a computer
Let’s get started!
What is Reverse Image Search?
A reverse image search allows you to search for information using an image instead of text. Instead of typing in keywords, you upload a picture, and search engines find similar images, related websites, and details about the image.
Why is Reverse Image Search Useful?
- Find Image Sources – If you see an image and want to know its original source, reverse image search helps track it down.
- Verify Product Listings – Avoid scams by checking if a product image is stolen from another website.
- Check for Fake Profiles – Find out if someone is using a stolen profile picture on social media.
- Identify Unknown Objects – Ever seen a cool gadget, plant, or landmark and didn’t know what it was? Reverse image search can help!
Now, let’s see how to do a reverse image search on your phone.
How to Reverse Image Search on Android or iPhone
1. Using Google Lens (Best for Android & iPhone)
Google Lens is a built-in tool for reverse image searches and works on both Android and iPhone. Here’s how:
On Android:
- Open the Google app or Google Lens app.
- Tap the camera icon in the search bar.
- Upload an image or take a picture.
- Google will analyze the image and show matching results.
On iPhone:
- Open the Google app (download it if you haven’t).
- Tap the Google Lens icon in the search bar.
- Choose a photo or take a new one.
- View results showing related images and websites.
Tip: Google Lens works well for identifying objects, places, and even scanning QR codes!
2. Using Google Images (Without Google Lens)
If you prefer a manual method, you can use Google Images for reverse image searches.
On Android & iPhone (Using a Browser):
- Open Google Images (images.google.com) in Chrome.
- Tap the camera icon in the search bar.
- Upload a photo or paste an image URL.
- Google will display matching images and website links.
Important: The camera icon may not appear on some mobile browsers. If that happens, switch to Desktop Mode:
- Open Google Images in Chrome.
- Tap the three-dot menu and select “Desktop site.”
- Now, the camera icon should appear.
3. Using Third-Party Reverse Image Search Apps
If you need more powerful search results, try third-party apps like:
- TinEye (www.tineye.com) – Great for finding where an image appears online.
- Yandex Images (www.yandex.com/images) – Often finds more results than Google.
- Reversee (iOS app) – Lets iPhone users reverse-search images easily.
How to Use TinEye:
- Open the TinEye website.
- Tap Upload an Image or Paste an Image URL.
- View results showing where the image is used.
Best for: Finding original sources of images and detecting edited/manipulated pictures.
4. Reverse Image Search Using Pinterest
If the image looks like art, decor, fashion, or products, Pinterest is a great tool.
How to Use Pinterest Lens:
- Open the Pinterest app.
- Tap the search bar and select the camera icon.
- Upload a photo or take a new one.
- Pinterest will show similar images and related pins.
Best for: Finding fashion items, decor ideas, and creative designs.
How to Reverse Image Search on a Computer
1. Using Google Images (Desktop Version)
The easiest way to reverse image search on a computer is via Google Images.
- Open images.google.com in Chrome.
- Click the camera icon in the search bar.
- Choose one of the following:
- Upload an image (drag and drop an image).
- Paste an image URL (right-click an image, copy its URL, and paste it).
- Google will show similar images and source websites.
Tip: This is the most commonly used method for desktop users.
2. Using TinEye for Advanced Reverse Image Search
If Google’s results aren’t enough, use TinEye for a more detailed image search.
- Open www.tineye.com.
- Upload your image or paste an image URL.
- TinEye will show where the image appears online, including different versions.
Best for: Checking copyright issues, finding high-resolution images, and detecting edited versions.
3. Reverse Image Search on Bing & Yandex
Other search engines like Bing and Yandex also offer reverse image searches.
Bing Image Search:
- Visit Bing Images.
- Click the camera icon and upload an image.
- View search results similar to Google’s.
Yandex Reverse Image Search:
- Go to Yandex Images.
- Click the camera icon and upload an image.
- Yandex often finds more obscure images than Google.
Best for: Finding non-English websites and older images.
Also read: A Complete Guide of Google Display Ad Sizes
Conclusion
Reverse image search is an incredibly useful tool for finding image sources, identifying fake or stolen pictures, and discovering similar products and ideas.
Here’s a quick recap of the best methods:
On Android/iPhone:
- Google Lens (Fastest & easiest)
- Google Images (Desktop mode for best results)
- TinEye & Yandex (For more detailed searches)
- Pinterest Lens (Best for products & creative ideas)
On Computer:
- Google Images (Quick & easy)
- TinEye (Finds original sources)
- Yandex (Better for obscure images)
By using these tools, you can track down images, verify sources, and protect your own photos online. Try it out and see what you discover!
Want to see other interesting articles like this? Check out Ostenpower’s blog!